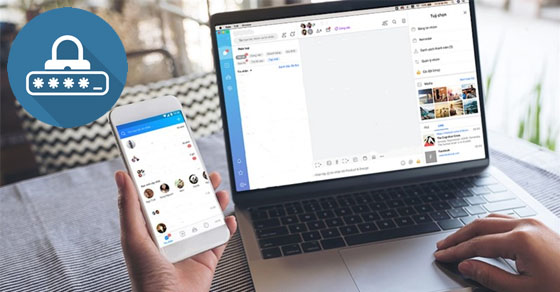Zalo là một trong những mạng xã hội, ứng dụng nhắn tin được ưa chuộng nhất hiện nay. Với nhiều người, đây còn là ứng dụng chứa những nội dung quan trọng và cần bảo mật. Bài viết sẽ hướng dẫn bạn cách đặt mật khẩu cho ứng dụng Zalo trên điện thoại, máy tính cực đơn giản. Cùng theo dõi nhé!
1. Hướng dẫn đặt mật khẩu cho ứng dụng Zalo trên điện thoại
Lưu ý:
– Khi đã thiết lập mã PIN, đồng nghĩa mỗi lần khởi động Zalo, bạn sẽ phải nhập đúng mật khẩu mới có thể sử dụng được ứng dụng.
– Trong trường hợp quên mã khóa ứng dụng, bạn phải gỡ bỏ và cài đặt lại ứng dụng để xóa mã khóa cũ.
– Khi cài đặt lại các dữ liệu tin nhắn và cuộc gọi sẽ bị mất.
Bước 1: Khởi động ứng dụng Zalo trên điện thoại.
Nếu chưa có ứng dụng, bạn có thể tham khảo hướng dẫn:

Mở ứng dụng Zalo
Bước 2: Chọn mục Cá nhân > Chọn Tài khoản và bảo mật.

Chọn Tài khoản và bảo mật trong phần Cá nhân
Bước 3: Tại mục BẢO MẬT, bạn chọn Đặt mã khóa Zalo.

Nhấn chọn Đặt mã khóa Zalo
Bước 4: Kích hoạt tính năng mục Đặt mã khóa.

Bật nút Đặt mã khóa
Bước 5: Nhập mã khóa ứng dụng > Nhập lại mã khóa.

Cài đặt mã khóa cho ứng dụng Zalo
Bước 6: Sau khi cài đặt mật khẩu, mỗi khi muốn mở Zalo, bạn cần nhập chính xác mật khẩu mới có thể sử dụng ứng dụng.

Nhập mật khẩu để mở ứng dụng Zalo
XEM NGAY các chương trình khuyến mãi hấp dẫn, các mã giảm giá, mã khuyến mãi HOT tại Thế Giới Di Động:
2. Hướng dẫn đổi mã pin cho ứng dụng Zalo trên điện thoại

Bước 1: Khởi động Zalo.

Mở ứng dụng Zalo
Bước 2: Chọn mục Cá nhân.

Chọn Cá nhân
Bước 3: Chọn Tài khoản và bảo mật.

Nhấn chọn Tài khoản và bảo mật
Bước 4: Chọn Đặt mã khóa Zalo tại mục BẢO MẬT.

Chọn Đặt mã khóa Zalo
Bước 5: Chọn Đổi mã khóa.

Nhấn chọn Đổi mã khóa
Bước 6: Nhập mã khóa cũ > Nhập mã khóa mới > Xác nhận mã khóa mới.

Nhập mật khẩu cũ và thay đổi mã khóa Zalo
3. Hướng dẫn bỏ khóa bảo mật Zalo trên điện thoại
Bước 1: Vào Zalo > Chọn mục Cá nhân.

Vào Zalo và chọn Cá nhân
Bước 2: Chọn Tài khoản và bảo mật.

Nhấn chọn Tài khoản và bảo mật
Bước 3: Chọn Đặt mã khóa Zalo.

Nhấn vào Đặt mã khóa Zalo
Bước 4: Tắt nút Đặt mã khóa.

Tắt tính năng Đặt mã khóa
Bước 5: Nhập mã khóa đang dùng để xác nhận.

Nhập mã khóa để xác nhận xóa mật khẩu
4. Hướng dẫn tự động khóa ứng dụng Zalo trên điện thoại
Lưu ý:
Tự động khóa ứng dụng nghĩa là ngay sau khi ẩn, ứng dụng sẽ tự động khóa trong khoảng thời gian nhất định.
Tức sau khoảng thời gian đó, bạn cần nhập mật khẩu để có thể vào được ứng dụng.
Bước 1: Mở Zalo > Vào mục Cá nhân > Chọn Tài khoản và bảo mật.

Chọn Tài khoản và bảo mật trong mục Cá nhân
Bước 2: Chọn Đặt mã khóa Zalo.

Nhấn chọn Đặt mã khóa Zalo
Bước 4: Nhấn chọn Tự động khóa > Chọn thời gian mong muốn.
Lưu ý: Để chọn tính năng này, bạn cần đặt mã khóa ứng dụng Zalo trước đó.

Chọn thời gian mong muốn tại mục Tự động khóa
Sau khoảng thời gian đã chọn, ứng dụng Zalo sẽ được khóa và bạn cần nhập mật khẩu để có thể vào được ứng dụng.
5. Hướng dẫn tạo mã khóa màn hình ứng dụng Zalo trên máy tính
Bước 1: Khởi động ứng dụng Zalo trên máy tính, laptop.
Bước 2: Chọn mục biểu tượng “răng cưa” ở góc dưới bên trái màn hình > Click chọn Cài đặt.

Vào mục Cài đặt Zalo trên máy tính
Bước 3: Chọn mục Riêng tư & bảo mật > Click chọn Tạo mã khóa màn hình.

Chọn Tạo mã khóa màn hình trong mục RIêng tư & bảo mật
Bước 4: Nhập mã khóa > Nhập lại mã khóa > Click chọn Tạo mã khóa.

Tạo mã khóa Zalo trên máy tính
Lưu ý: Để khóa màn hình Zalo khi không sử dụng máy tính, bạn hãy nhấn tổ hợp phím Ctrl + L.
Một số mẫu laptop giúp bạn truy cập Zalo mượt mà:
Vừa rồi là hướng dẫn cách cài đặt mật khẩu Zalo trên điện thoại, máy tính cực dễ dàng, nhanh chóng. Chúc bạn thực hiện thành công và đừng quên chia sẻ với bạn bè nhé!

Dichvufpttelecom.com | Chuyên cung cấp lắp đặt mạng internet, truyền hình, camera và FPT Play Box. Địa chỉ: 48 Vạn Bảo, phường Ngọc Khánh, quận Ba Đình, Hà Nội. Email: dichvufpttelecom.com@gmail.com, Phone: 0987267845. #DichVuFptTelecom #LapmangFPT #TruyenhinhFpt #CameraFPT #FPTPlayBox