Để thiết lập nhiều modem wifi dùng chung 1 line nhà mạng để có thể đặt nhiều vị trí giúp bạn có thể bắt được sóng tốt hơn. Bài viết này sẽ hướng dẫn các bạn thiết lập nhiều modem wifi dùng chung 1 line nhà mạng như thế nào?
1. Thiết lập bộ định tuyến thứ nhất
a. Kết nối bộ điều giải (modem) với bộ định tuyến thứ nhất
Dùng dây cáp Ethernet kết nối cổng WAN của bộ định tuyến với cổng WAN/Internet của bộ điều giải tốc độ cao. Trong phạm vi bài này, bộ định tuyến được kết nối với bộ điều giải sẽ được gọi là “bộ định tuyến 1″.
- Một số bộ định tuyến được kết hợp thêm chức năng của bộ điều giải tốc độ cao. Nếu bộ định tuyến 1 có chức năng này, bạn chỉ cần kết nối thiết bị bằng dây cáp mạng.
- Cổng WAN còn có tên là “Internet.”
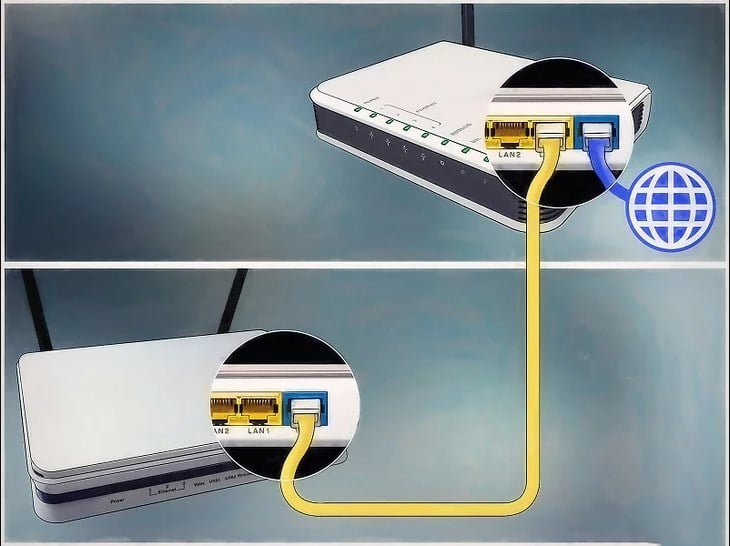
b. Kết nối bộ định tuyến 1 với máy tính
Hãy dùng dây cáp Ethernet để kết nối một trong các cổng LAN của bộ định tuyến 1 với cổng Ethernet của máy tính.
- Bạn cũng có thể kết nối với bộ định tuyến mà không cần dây bằng việc nhập tên wi-fi và mật khẩu.
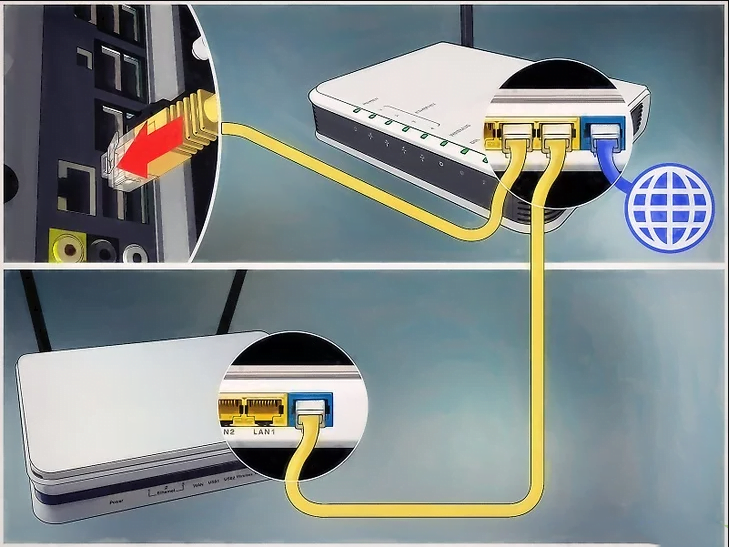
c. Bật bộ điều giải và bộ định tuyến 1
Bạn cần chờ trong khi cả hai thiết bị khởi động.
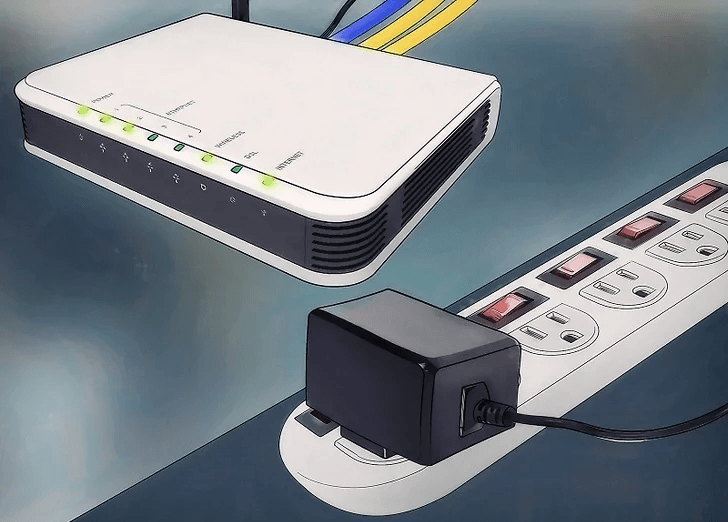
d. Mở trình duyệt web
Bạn sẽ cần trình duyệt web để kết nối với giao diện quản trị viên của bộ định tuyến 1.
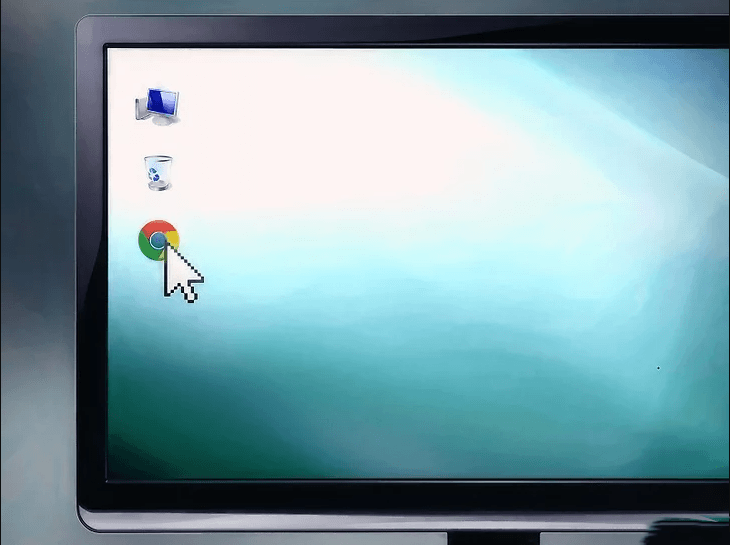
e. Nhập địa chỉ IP của bộ định tuyến 1 vào thanh địa chỉ
Hãy gõ địa chỉ IP của bộ định tuyến 1 vào thanh địa chỉ ở phía trên trình duyệt web. Màn hình sẽ hiển thị trang đăng nhập tài khoản quản trị viên của bộ định tuyến. Bạn cần xem sách hướng dẫn sử dụng hoặc trang web của nhà sản xuất để tìm địa chỉ IP mặc định của bộ định tuyến 1.
- Sau đây là một vài địa chỉ IP mặc định của các bộ định tuyến được nhiều người sử dụng:
- 2Wire: 192.168.1.1, 192.168.0.1, 192.168.1.254, 10.0.0.138
- Apple: 10.0.0.1
- Belkin: 192.168.1.1, 192.168.2.1, 10.0.0.2, 10.1.1.1
- Dlink: 192.168.1.1, 192.168.0.1, 192.168.0.101, 192.168.0.30, 192.168.0.50, 192.168.15.1, 192.168.254.254, 192.168.1.254, 192.168.0.10, 192.168.15.1, 10.0.0.1, 10.0.0.2, 10.1.1.1, 10.90.90.90,
- Netgear: 192.168.0.1, 192.168.0.227
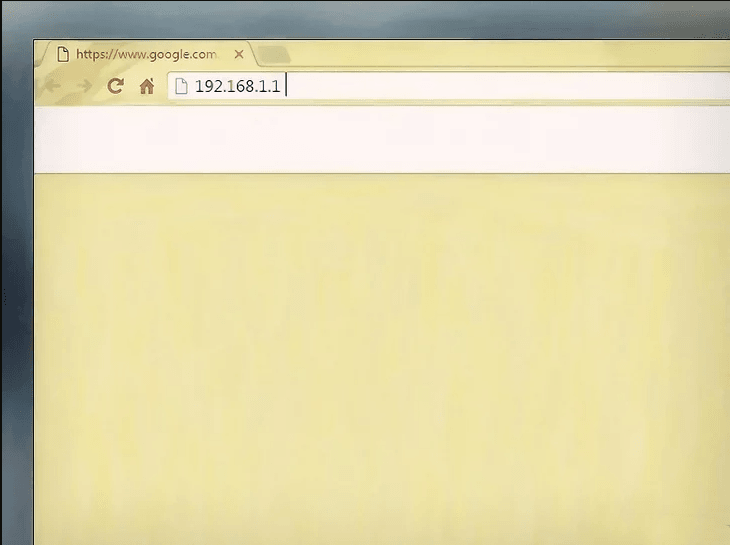
f. Đăng nhập bằng tên người dùng và mật khẩu của bộ định tuyến 1
Đây là thao tác mở giao diện quản trị viên của bộ định tuyến 1. Hãy xem sách hướng dẫn sử dụng hoặc trang web của nhà sản xuất để tìm tên người dùng và mật khẩu mặc định dành cho bộ định tuyến 1.
- Hầu hết các bộ định tuyến chọn “admin” làm tên người dùng và mật khẩu. Bạn cũng có thể thử nhập “Password” hoặc “12345678” vào trường mật khẩu. Với một số bộ định tuyến, tên người dùng hoặc mật khẩu được bỏ trống.
- Nếu bạn nhập đúng mật khẩu nhưng vẫn không thể kết nối, hãy kiểm tra sách hướng dẫn sử dụng hoặc trang web của nhà sản xuất để biết cách đặt lại thiết lập ban đầu của bộ định tuyến.
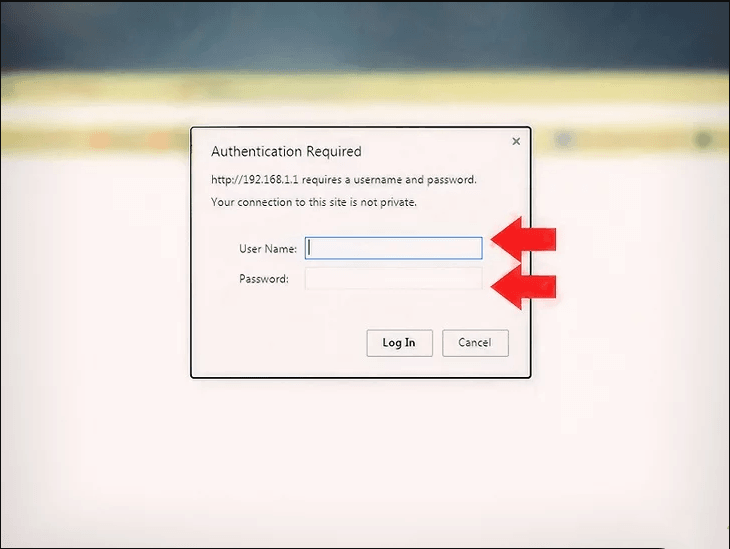
g. Bật DHCP trên bộ định tuyến 1
Thao tác này sẽ cho phép bộ định tuyến 1 ấn định toàn bộ địa chỉ IP trong hệ thống mạng của bạn.
- Các thiết lập này thường được tìm thấy bên dưới “Network settings” (Thiết lập mạng) hoặc “LAN settings” (Thiết lập LAN). Giao diện quản trị viên của bộ định tuyến sẽ khác nhau tùy theo hãng sản xuất và dòng sản phẩm.
- Trong hầu hết trường hợp, máy chủ DHCP được bật theo mặc định.
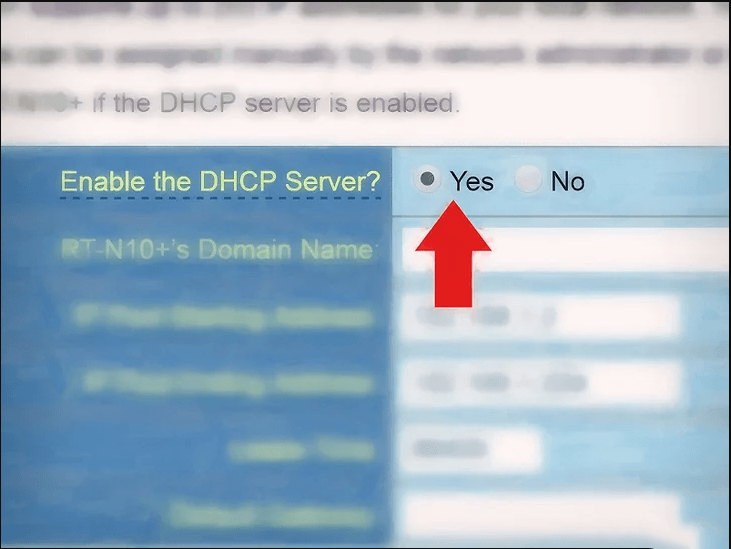
Kiểm tra hệ thống mạng và kết nối internet. Hãy truy cập một trang web bất kỳ (chẳng hạn như http://dichvufpttelecom.com/) để biết bạn đã có kết nối Internet hay chưa. Bạn cần đảm bảo cấu hình mạng vẫn còn chỗ cho một cổng LAN mở trên bộ định tuyến 1.
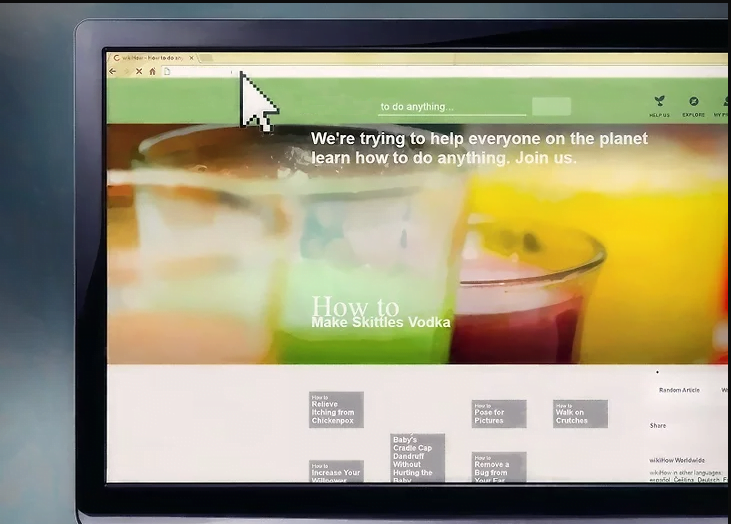
h. Ngắt kết nối bộ định tuyến 1 từ máy tính
Bạn chỉ cần tháo dây cáp Ethernet kết nối giữa bộ định tuyến 1 với máy tính và giữ nguyên các kết nối còn lại.

2. Thiết lập bộ định tuyến thứ hai
a. Kết nối và khởi động bộ định tuyến thứ hai
Hãy đảm bảo bạn có đủ ổ cắm điện và máy tính ở gần nơi bạn muốn lắp đặt bộ định tuyến thứ hai. Bây giờ bạn chỉ cần kết nối và khởi động thiết bị. Đây là thiết bị có tên “bộ định tuyến 2” trong phạm vị bài viết này.
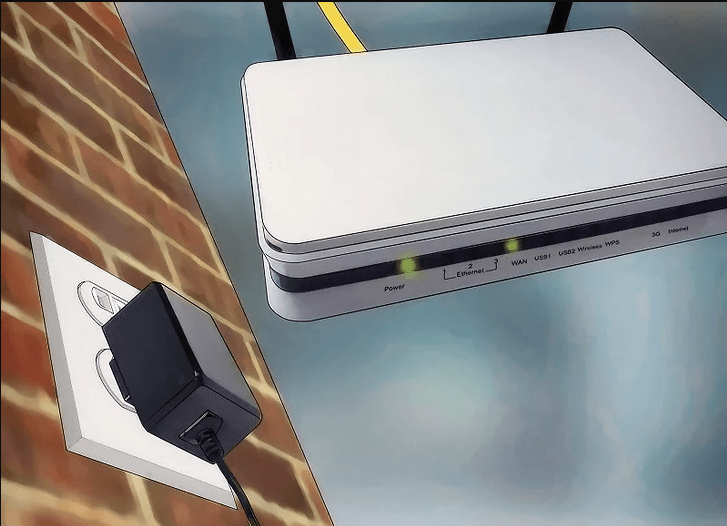
b. Kết nối máy tính với bộ định tuyến 2
Trước tiên, bạn dùng dây cáp Ethernet để kết nối với cổng LAN trên bộ định tuyến 2. Bước tiếp theo là kết nối với cổng Ethernet trên máy tính.

c. Nhập địa chỉ IP của Bộ định tuyến 2 vào thanh địa chỉ của trình duyệt web
Màn hình sẽ hiển thị trang đăng nhập tài khoản quản trị viên của bộ định tuyến 2.
- Với hầu hết bộ định tuyến, địa chỉ IP sẽ là 192.168.0.1, 192.168.1.1 hoặc 10.0.0.1.
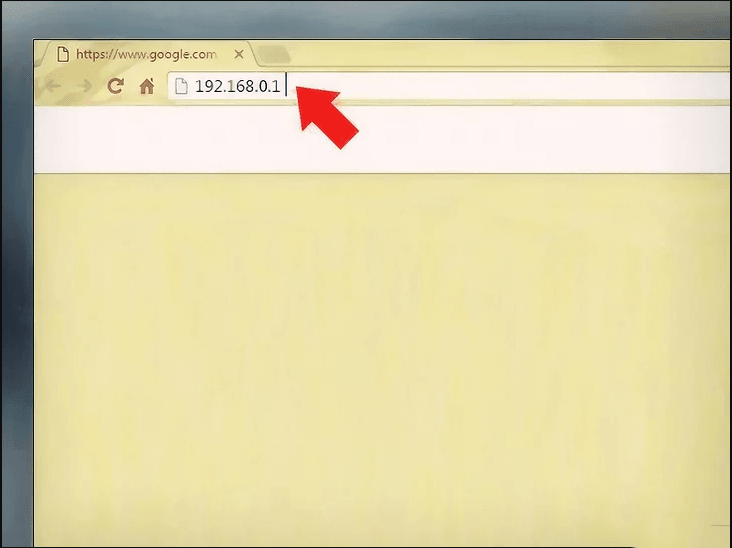
d. Đăng nhập bằng tên người dùng và mật khẩu của bộ định tuyến 2
Hãy dùng tên người dùng và mật khẩu mặc định để đăng nhập vào giao diện quản trị viên của bộ định tuyến 2, tương tự như cách bạn đã làm với bộ định tuyến 1. Bạn cần kiểm tra sách hướng dẫn sử dụng hoặc trang web của nhà sản xuất để tìm tên người dùng và mật khẩu mặc định.
- Với hầu hết bộ định tuyến, tên người dùng và mật khẩu thường là “admin”.
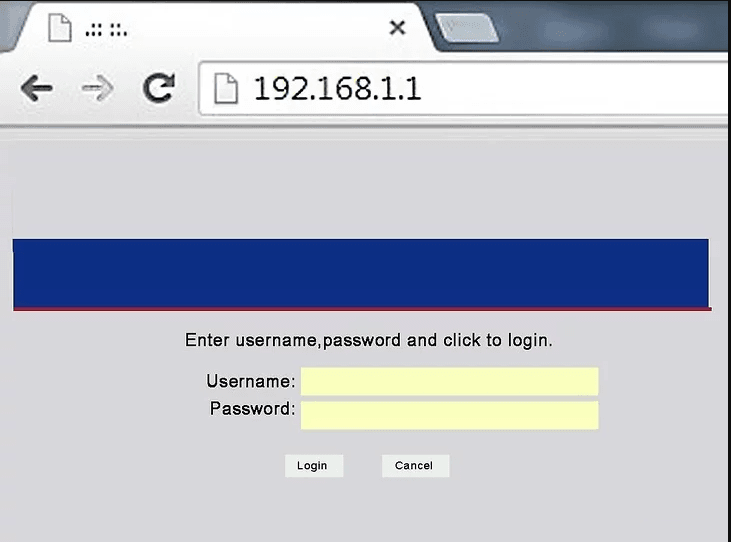
e. Ngắt kết nối DHCP trên Bộ định tuyến 2
Vì DHCP được bật trên bộ định tuyến 1, bạn cần phải tắt kết nối này trên bộ định tuyến 2 để tránh xung đột IP. Bạn chỉ cần tìm thiết lập DHCP trong giao diện quản trị viên và đẩy thanh trượt máy chủ DHCP sang “Off” (Tắt).
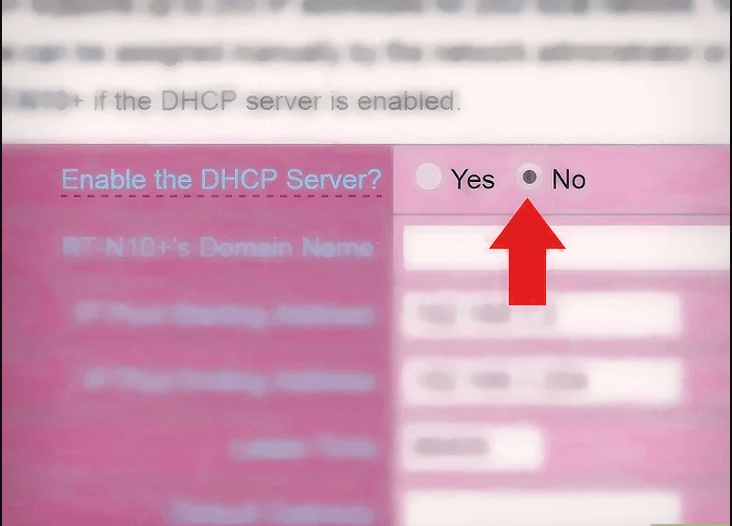
f. Ấn định địa chỉ IP mới cho bộ định tuyến 2
Từ bây giờ, địa chỉ IP của bộ định tuyến 1 và 2 có thể sẽ giống nhau. Để tránh xung đột IP, bộ định tuyến 2 cần có địa chỉ IP khác bộ định tuyến 1.
- Tìm lựa chọn “LAN” hoặc “Local Network” trên giao diện quản trị viên. Bạn sẽ thấy một ô có chứa địa chỉ IP hiện tại.
- Thay địa chỉ IP hiện tại bằng địa chỉ IP mới. Địa chỉ IP mới trên bộ định tuyến 2 phải ở trong cùng mạng con với bộ định tuyến 1. Điều đó có nghĩa là ba nhóm số đầu tiên trong địa chỉ IP của cả hai bộ định tuyến phải giống nhau. Bạn chỉ thay đổi số sau dấu chấm thứ tư của địa chỉ IP mới sao cho khác với bộ định tuyến 1. Địa chỉ IP này phải khác với địa chỉ IP đang được ấn định cho thiết bị khác.
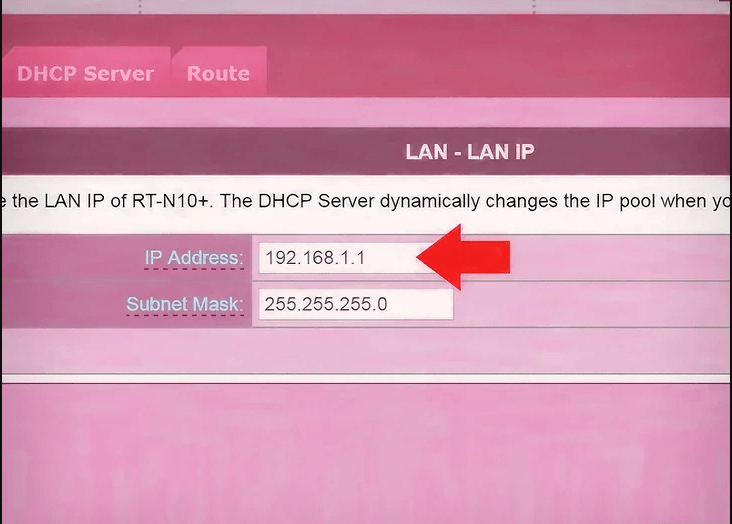
g. Lập tên Wi-Fi và mật khẩu cho bộ định tuyến 2
Thông tin này sẽ giống với thông tin của Bộ định tuyến 1.
- Bạn sẽ tìm thấy các thiết lập này bên dưới trình đơn có tên “Wireless” (Mạng không dây), “Wi-Fi setup” (Thiết lập Wi-Fi) hoặc tên tương tự.
- Nếu bạn không chắc về SSID và mật khẩu của bộ định tuyến 1, hãy thử tìm trên thiết bị.
- Nếu bộ định tuyến 2 không phải là bộ định tuyến không dây, hãy bỏ qua bước này.
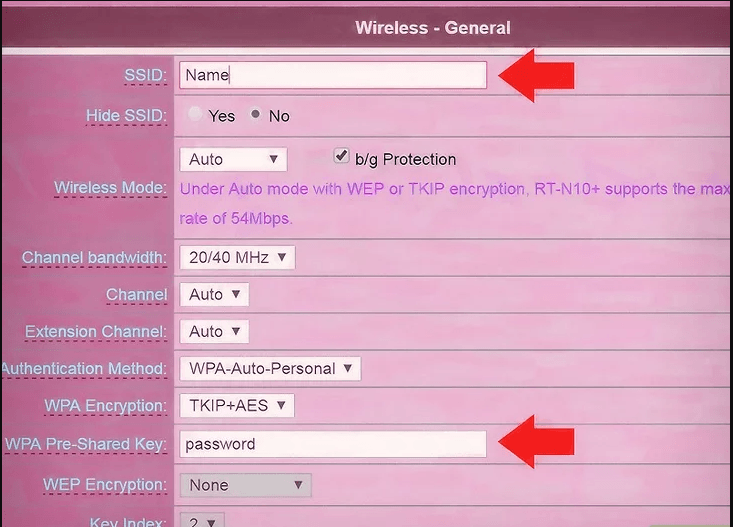
3. Kết nối mạng internet cho hệ thống của bạn
a. Tắt nguồn của bộ định tuyến 2
Sau khi bộ định tuyến 2 được thiết lập xong, tốt hơn hết bạn nên khởi động lại thiết bị – tuy nhiên, lúc này bạn cứ tiếp tục tắt nguồn điện thay vì khởi động thiết bị ngay.

b. Kết nối bộ định tuyến thứ nhất với bộ định tuyến thứ hai
Trước tiên, bạn dùng dây cáp Ethernet để kết nối với cổng LAN trên bộ định tuyến 1. Tiếp theo, kết nối với cổng LAN đầu tiên trên bộ định tuyến 2.
- Đảm bảo bạn không gắn kết nối vào cổng WAN vì hai cổng này trông giống nhau.
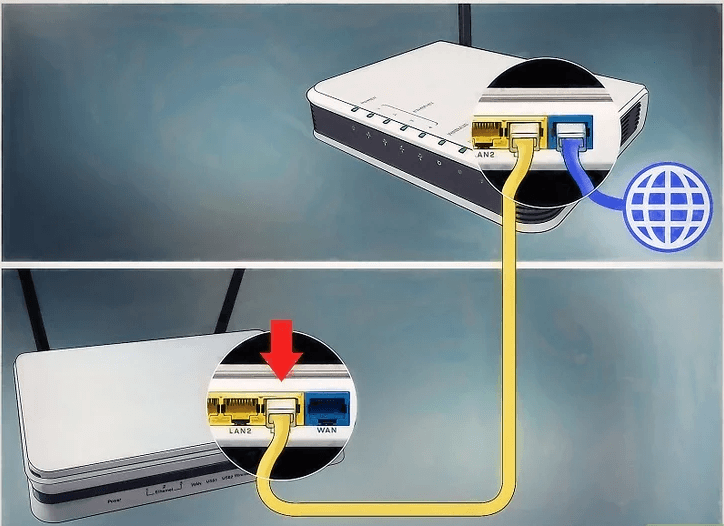
c. Kết nối bộ định tuyến 2 với nguồn điện và khởi động thiết bị
Bộ định tuyến 2 sau khi khởi động xong sẽ có địa chỉ IP mà bạn đã thiết lập. Khi bộ định tuyến 1 có kết nối Internet, bộ định tuyến 2 cũng sẽ có mạng.
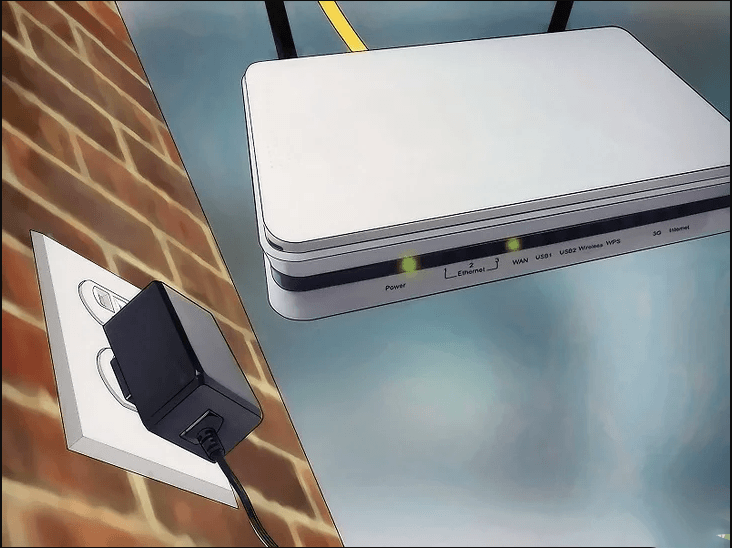
d. Khởi động lại máy tính đã kết nối với bộ định tuyến 2
Mỗi khi kết nối máy tính với thiết bị mạng mới, tốt hơn hết bạn nên khởi động lại máy tính.
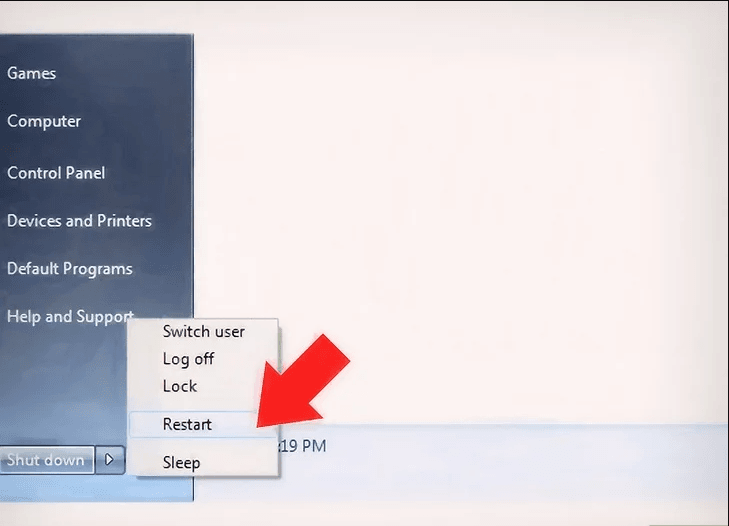
e. Kết nối với các máy tính và thiết bị khác
Đây có thể là kết nối không dây hoặc kết nối thông qua dây cáp Ethernet với cổng LAN trống trên bộ định tuyến. Máy chủ DHCP của bộ định tuyến 1 sẽ tự động ấn định địa chỉ IP cho mỗi thiết bị trong cùng mạng con. Bây giờ là lúc bạn trải nghiệm hệ thống mạng đã được mở rộng.
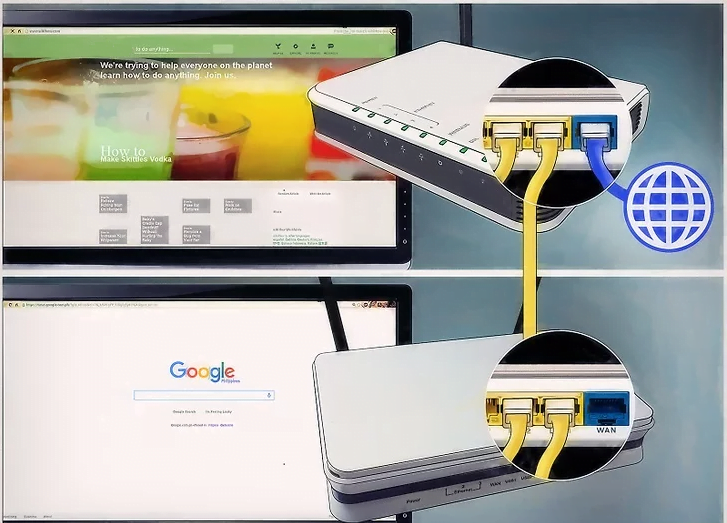
Lời khuyên
- Đừng ngại nhờ giúp đỡ. Có rất nhiều diễn đàn cung cấp thông tin hữu ích và bạn luôn có thể gọi đến nhà mạng để được hỗ trợ kỹ thuật.
- Viết địa chỉ IP của bộ điều giải, bộ định tuyến và tất cả máy tính đã kết nối. Cách này sẽ giúp bạn khắc phục các sự cố kết nối.
- Để tăng độ bảo mật, bạn nên lắp đặt thêm bộ định tuyến thứ 3 (NAT). Nếu bạn thêm bộ định tuyến thứ 3, hãy kết nối dây cáp Ethernet từ cổng WAN của thiết bị đó với cổng LAN trên bộ định tuyến 1 hoặc 2. Tiếp theo, bật DHCP trên bộ định tuyến 2 và ấn định nó sang một mạng con khác với các thiết bị có trên hệ thống mạng.
Cảnh báo
- Nếu bạn cho phép người lạ truy cập mạng Wi-Fi của mình, họ sẽ dễ dàng truy cập các tập tin của máy tính đã kết nối.
Link bài viết: http://dichvufpttelecom.com/thiet-lap-nhieu-modem-wifi-dung-chung-1-line-nha-mang/
Link trang chủ: http://dichvufpttelecom.com/

Nguyễn Thiện Chuẩn – Chuyên viên tư vấn của Dịch Vụ FptTelecom là nơi cung cấp lắp đặt mạng internet, truyền hình, camera và FPT Play Box tại Hà Nội.

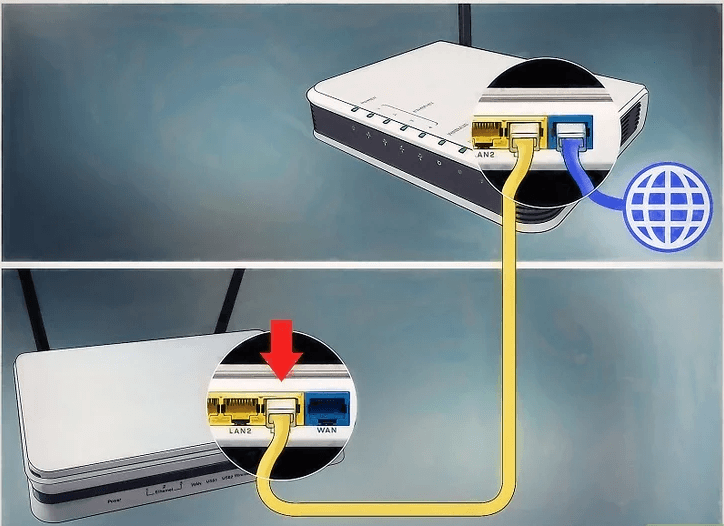
mexican drugstore online: mexican pharma – buying from online mexican pharmacy
mexican pharmaceuticals online
cheap Rybelsus 14 mg https://rybelsus.tech/# rybelsus price
Buy compounded semaglutide online
ozempic buy cheap ozempic ozempic online
ozempic cost: ozempic – ozempic generic
https://ozempic.art/# ozempic
cheapest rybelsus pills: buy rybelsus online – buy semaglutide online
ozempic: ozempic – ozempic
https://ozempic.art/# ozempic online
buy semaglutide pills rybelsus price semaglutide tablets
https://ozempic.art/# Ozempic without insurance
semaglutide tablets: cheapest rybelsus pills – semaglutide tablets
buy cheap ozempic: buy ozempic pills online – ozempic generic
ozempic online buy ozempic buy cheap ozempic
http://rybelsus.shop/# buy semaglutide pills
https://ozempic.art/# Ozempic without insurance
rybelsus cost: semaglutide online – rybelsus cost
ozempic generic: buy ozempic pills online – ozempic coupon
semaglutide online buy semaglutide pills semaglutide tablets
https://ozempic.art/# buy ozempic pills online
buy ozempic pills online: ozempic coupon – ozempic
https://ozempic.art/# ozempic online
ozempic online buy cheap ozempic ozempic online